الجزء الاول " أسآسيآت الفوتوشوب " ..
الدرس الاول : الترآجع في الفوتوشوب ..
التراجع في الفوتوشوب
استخدام أمر Edit >> Undo أو اختصار الأمر من لوحة المفاتحي Ctrl + Z .. في الفوتوشوب يسمح لك بالتراجع عن خطوة واحدة فقط، أما إذا أردت أن تتراجع عن أكثر من خطوة، فتستطيع عمل ذلك باستخدام لوح (أو نافذة) المحفوظات History.
لوح المحفوظات
شاهد لوح المحفوظات

أين أجد هذه النافذة، وكيف أستفيد منها؟
إن لم تجد نافذة History ضمن النوافذ المفتوحة أمامك، من نافذة الأوامر الثابتة اضغط على Window وتأكد من وضع إشارة صح على History.

آلية عمل لوح المحفوظات History
لوح المحفوظات History تقوم بتسجيل الخطوات التي تنفذها في البرنامج، فإن استخدمت أداة الفرشاة، فسيقوم اللوح بحفظ كل ضربة فرشاة كخطوة منفصلة، وإذا أردت أن تتراجع عنها ما عليك إلا أن تنقر بالزر الأيسر للماوس على الخطوات التي في الأعلى كي تلغيها.
إضافة
وفي إعدادها التلقائي تستطيع أن تتراجع عن 20 خطوة، يمكنك أن تزيدها عن طريق الأمر Edit >> Preferences >> General، عند خانة History States غير القيمة من 20 إلى قيمة أكبر، لكن ذلك سيضغط على ذاكرة الكمبيوتر، لذا لا ننصحك بالتغيير.
_____________________________________________________________________
آلدرس آلثـآنــــي " أدآة انقآص الكثآفهة " ..
أداة إنقاص الكثافة Dodge Tool
أداة إنقاص الكثافة أو التفتيح Dodge Tool تؤثر على الألوان في الصورة، فهي تقوم بإنقاص كثافة اللون
على عكس أداة الحرق Burn Tool التي تقوم بتغميق الألوان ..
أين أجد أداة إنقاص الكثافة ـ التفتيح ـ
إن لم تجد أداة إنقاص الكثافة ـ التفتيح ـ في قائمة الأدوات ،، ابحث عن أحد هذه الأشكال ،، وانقر عليها بالفأرة ــ الماوس ــ (( نقرة على اليمين )) ستظهر لك قائمة صغيرة اختر منها رمز الأداة كما هي موضحة في الصورة ..

كيفية استخدام أداة إنقاص الكثافة ـ التفتيح ـ
بعد اختيار الأداة .. يمكنك أن تختار الفرشاة الملائمة .. ثم تتجه للمنطقة اللونية التي ترغب بإنقاص كثافتها .. وتقوم بمسحها بفرشاة إنقاص الكثافة ..
شاهد الصورة التوضيحية .. قبل استخدام الأداة وبعدها ..

من أين اختار الفرشاة؟؟
بمجرد أن تختار الأداة بالضغط عليها ستجد خصائص الأداة قد ظهرت لك في الأعلى ــ تحت القائمة الرئيسية مباشرة ــ من هناك ستجد ضمن الخصائص كلمة Brush أي الفرشاة ،، ستقوم باختيار الفرشاة الملائمة من هذه الخاصية ..
للتوضيح أكثر ،، لاحظ الصورة التوضيحية أثناء اختيار الفرشاة ..

________________________________________-
آلدرس الثالت " أدآة الاسفنجة " ..
أداة الإسفنجة Sponge Tool
هي من الأدوات التي تؤثر على اللون في الصورة إما بالزيادة (كأن تزيد من كثافة اللون فتصبح أكثر عمقاً) أو بالتخفيف ( حيث يقوم بسحب اللون من المنطقة ويجعها أقرب إلى اللون الرمادي)
أين أجد أداة إنقاص الكثافة
إن لم تجد أداة الإسفنجة Sponge Tool في قائمة الأدوات ،، ابحث عن أحد هذه الأشكال ،، وانقر عليها بالفأرة ــ الماوس ــ (( نقرة على اليمين )) ستظهر لك قائمة صغيرة اختر منها رمز الأداة كما هي موضحة في الصورة
لاحظ الصورة التوضيحية

كيفية استخدام أداة الإسفنجة
هذه الأداة حالها حال أخواتها أداة إنقاص الكثافة وأداة الحرق تعتمد على الفرش في تطبيق تأثيرها، وكما ذكرنا قبل قليل، فإن لهذه الأداة تأثيرين، إما أن تزيد من كثافة اللون أو تقلله.
أولاً:
إذا رغبت أن تزيد من كثافة اللون، في شريط اختيارات الأداة، عند كلمة Mode اختر Saturate.

لاحظ يمين الصورة حيث تم استخدام الفرشاة بخاصية Saturate (زيادة الكثافة اللونية)

ثانياً:
أما إذا رغبت بقتليل الكثافة اللونية، فمن شريط اختيارات الأداة عند كلمة Mode اختر Desaturate.

لاحظ يمين الصورة بعد أن تم استخدام فرشاة الاسفنجة بخاصية Desaturate (إنقاص الكثافة اللونية)

من أين اختار الفرشاة؟؟
بمجرد أن تختار الأداة بالضغط عليها ستجد خصائص الأداة قد ظهرت لك في الأعلى ــ تحت القائمة الرئيسية مباشرة ــ من هناك ستجد ضمن الخصائص كلمة Brush أي الفرشاة ،، ستقوم باختيار الفرشاة من هذه الخاصية ،،
للتوضيح أكثر ،، لاحظ الصورة ،، كيفية اختيار فرشاة النجمة

________________________________________
يتبعبآك مع الدرس آلرآبع " آلمسسسسطرة " ..
المسطرة Rulers
ما هي المسطرة؟؟
من أين أحضر المسطرة؟؟
كيف أحذفها؟؟
ما مميزات هذه الأداة ؟؟
كيف أستخدم هذه الأداة ؟؟
كم خطاً وهمياً أستطيع أن أضعه في تصميمي؟؟
هل أستطيع أن أغير أماكن الخطوط الوهمية أو ألغيها ؟؟
هل أستطيع أن أغير لون الخطوط الوهمية ؟؟
ما هي المسطرة؟؟
المسطرة من الأدوات المساعدة في الفوتوشوب .. وهي عبارة عن شريطين على شكل مسطرة باللون الأبيض يغطيان الجانب الأعلى والأيسر من مساحة العمل ..
مساحة العمل بدون مسطرة

مساحة العمل بعد إضافة
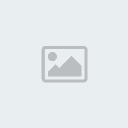
من أين أحضر المسطرة؟؟
هناك طريقتين لإحضار المسطرة على مساحة العمل ..
1- اتجه لقائمة View ثم ضع علامة صح عند كلمة Rulers ..

2- والطريقة الثانية .. من لوحة المفاتيح اضغط على Ctrl+r
كيف أحذفها؟؟
لحذف المسطرة .. اتبع نفس الخطوات التي اتبعتها لإظهارها .. من القائمة الرئيسية .. اختر أمر View ثم تأكد من رفع علامة الصلح عن كلمة Rulers .. أو استخدم الاختصار من لوحة المفاتيح Ctrl+r
ما مميزات هذه الأداة ؟؟
باستخدام أداة المسطرة نستطيع أن نضع خطوطاً طولية وعرضية في التصميم .. وهذه الخطوط تكون وهمية فقط لمساعدتنا على ضبط المحاذاة في إطار التصميم أو داخله ..
وبها ميزة أخرى .. فإن عناصر التصميم تلتصق بخط المسطرة الوهمي مباشرة عندما نحركها باتجاهه .. أي أننا لن نعاني من محاولة وضع الشكل أو النص أو التحديد بجانب الخط .. بل سيقوم الخط بسحبه كالمغناطيس بمجرد أن يقترب منه العنصر ..
كيف أستخدم هذه الأداة ؟؟
شاهد الطريقة العملية لسحب خط طولي من المسطرة لداخل مساحة العمل ..
استخدم أداة المؤشر (ستجد أداة المؤشر في أعلى قائمة الأدوات) .. اضغط على المسطرة العمودية التي على يسار مساحة العمل .. واسحب منها خطاً لتضعه على هامش مساحة العمل ..
لاحظ الصورة التوضيحية المتحركة:

وإذا أردت أن تسحب خطاً طولياً أخر .. فقط كرر نفس الخطوة السابقة .. اسحب خطاً آخر من المسطرة لتضعه في مكان آخر من مساحة العمل ..
شاهد الصورة التوضيحية ..

ولسحب خط عرضي (اتبع نفس الطريقة السابقة) .. ولكن عليك الاتجاه بأداة المؤشر لشريط المسطرة الذي في أعلى مساحة العمل .. واسحب منه خطاً لتضعه في المكان الذي ترغب به ..
شاهد الصورة التوضيحية بعد سحب خط عرضي من المسطرة ..

كم خطاً وهمياً أستطيع أن أضعه في تصميمي؟؟
في الغالب .. لا أنصح بوضع العديد من الخطوط .. كي لا ترتبك أثناء التصميم .. ولكن يمكنك أن تضع أكثر من خط حسب ما يحتاجه تصميمك ..
لاحظ الصورة ..

هل أستطيع أن أغير أماكن الخطوط الوهمية أو ألغيها ؟؟
نعم يمكنك أن تغير مكان الخطوط الوهمية أو تلغيها .. قد ترغب بإلغاء خط واحد .. أو خطين .. وربما ترغب بإلغاء كل الخطوط معاً ..
بالنسبة للحالة الأولى: تغيير مكان الخط ..
فرضاً تريد أن تغير مكان خط طولي وضعته في منتصف مساحة العمل ..
اختر أداة المؤشر واتجه للخط الوهمي الذي ترغب بتغيير مكانه.. ستلاحظ أن شكل المؤشر سيتغير عندما تضعه على الخط ليتحول لخطين متوازيين على جانب كل منهما سهم .. يدل على أنك تستطيع أن تغير مكان الخط لأي اتجاه تريده سواءً لليمين أو لليسار .. (نفس الشي بالنسبة للخطوط العرضية ،، ولكن في تلك الحالة ستتمكن من تحريك الخط للأعلى والأسفل) ..
كي تغير مكان خط أخر .. كرر نفس العملية ..
الحالة الثانية: لإلغاء خط واحد من بين الخطوط ..
فرضاً ترغب بإلغاء خط طولي وضعته في مساحة العمل ..
اختر أداة المؤشر واتجه للخط الوهمي الذي ترغب بإلغائه .. كل ما عليك فعله هو سحب الخط من مكانه إلى المسطرة الطولية التي سحبته منها في البداية .. وكأنك تعيد الخط مرة أخرى .. (نفس العملية بالنسبة للخطوط العرضية) ..
كيل تلغي خط آخر .. كرر نفس العملية ..
ماذا لو أني أحضرت الكثير من الخطوط الوهمية وأردت أن أعاين تصميمي من دون أن أرى الخطوط .. وفي نفس الوقت أحتاج إليها لإكمال تصميمي؟؟
هذا ما ينقلنا للحالة الثالثة:
الحالة الثالثة: إلغاء جميع الخطوط
يمكننا أن نلغي الخطوط الوهمية دفعة واحدة .. ولرفع الخطوط علينا أن نضغط على Ctrl+h من لوحة المفاتيح .. أو من خلال قائمة View تأكد من رفع علامة الصح عن كلمة Extras ..
لاحظ الصورة ..

ملاحظة .. ربما لاحظت أثناء الشرح .. بأن المسطرة والخطوط الوهمية نتحكم بكل منهما على حدا .. أي أننا نستطيع أن نبقي على المسطرة ونلغي الخطوط .. أو العكس ..
وللتذكير فقط:
لألغاء المسطرة .. Ctrl + r
ولإلغاء الخطوط .. Ctrl + h
هل أستطيع أن أغير لون الخطوط الوهمية ؟؟
سؤال: ماذا لو كنت أستخدم خلفية زرقاء في تصميمي .. عندها لن أستطيع أن أرى الخطوط الوهمية ؟؟
نقطة جيدة .. لهذا نستطيع أن نغير لون الخط الوهمي ..
فرضاً أنك مضطر بأن تتعامل مع هذا اللون الأزرق السماوي المشابه للون الخط في تصميمك .. عندها لن تستطيع أن ترى الخطوط الوهمية بشكل واضح ..
لاحظ الصورة ..

لكن لا داعي للقلق .. فمبرمجي الفوتوشوب لم ينسو هذه النقطة .. إليك الحل .. سنغير لون الخط الوهمي ..
استخدم أداة المؤشر واتجه للخط الوهمي الموجود على مساحة العمل .. بمجرد أن تلامس الخط سيتغير شكل المؤشر .. وعندما يتغير شكله انقر مرتين بالزر الأيسر من الماوس (الفأرة) بشكل سريع ..
ستلاحظ ظهور نافذة كبيرة .. للتحكم بخصائص الخطوط الوهمية التي على مساحة العمل ..
لا تتعبث كثيراً
اتجه عند أمرGuides .. اضغط على الشريط الذي بجانب Color .. ستلاحظ انسدال قائمة صغيرة .. اختر منها اللون الأرجواني Magenta .. أو أي لون آخر تراه مناسباً ..
ثم اضغط على OK

ملاحظة: هناك أوامر أخرى تستطيع أن تتحكم فيها وأن تغيرها من خلال النافذة السابقة .. ولكن يفضل أن تترك هذه الإعدادات على حالها .. خشية أن تنسى ما الذي قمت بتغييره ..
ستلاحظ أن لون الخطوط الوهيمة قد تغير .. لاحظ الصورة:

ملاحظة: عندما تغير لون الخطوط الوهمية .. فإن التغيير سيطرأ على كل مساحات العمل التي ستستخدم فيها المسطرة .. ولتغير اللون مرة أخرى .. كرر نفس العملية السابقة ..

